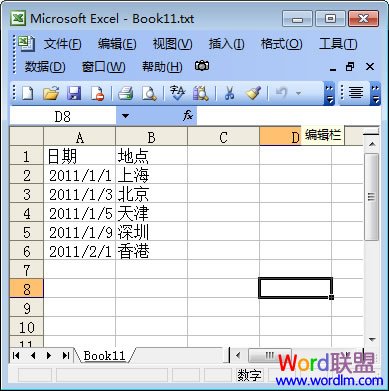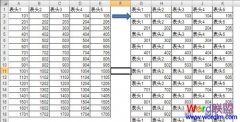Excel转TXT技巧:
众所周知,Excel另存为中已经包含了TXT格式,所以我们可以直接将Excel表格另存为TXT格式,但是最后的效果好像不是很令人满意(如下图);
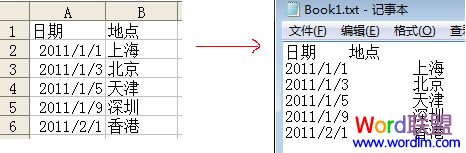
这种方式是将表格以空格符分隔来排出来的,若表格很长的话可能就不是很好了。
下面来教大家将Excel转TXT,而且在TXT中将表格以“,逗号”隔开的方式来排序,这样有利于我们区分!
操作方法:先将Excel表格“文件”-->另存为,然后选择“CSV”格式;然后将“CSV”格式文件用“记事本”来打开,打开后效果如下图。
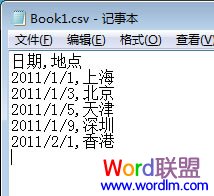
打开后将文件另存为“TXT”格式即可。
TXT转Excel技巧:
这里我就将上述的Excel转成完成的TXT文件再次转换为Excel。操作如下:
步骤一、打开Excel然后单击“文件”-->打开,将“文件类型”选择为“所以文件”,然后选择你需要转换的“.txt”文件,将其打开;
步骤二、此时会弹出个“文本导入向导”,选择默认的“分隔符号”然后下一步,如下图:

步骤三、此次“3步骤之2”的窗口中,我们将“分隔符号”中的“逗号”勾选,然后直接单击“完成”按钮;(如图)
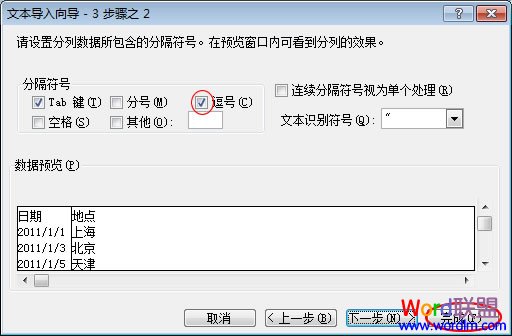
转换已经完毕,看看TXT文件是不是已经完整导入到了Excel中,而且表格都分配得非常完美!